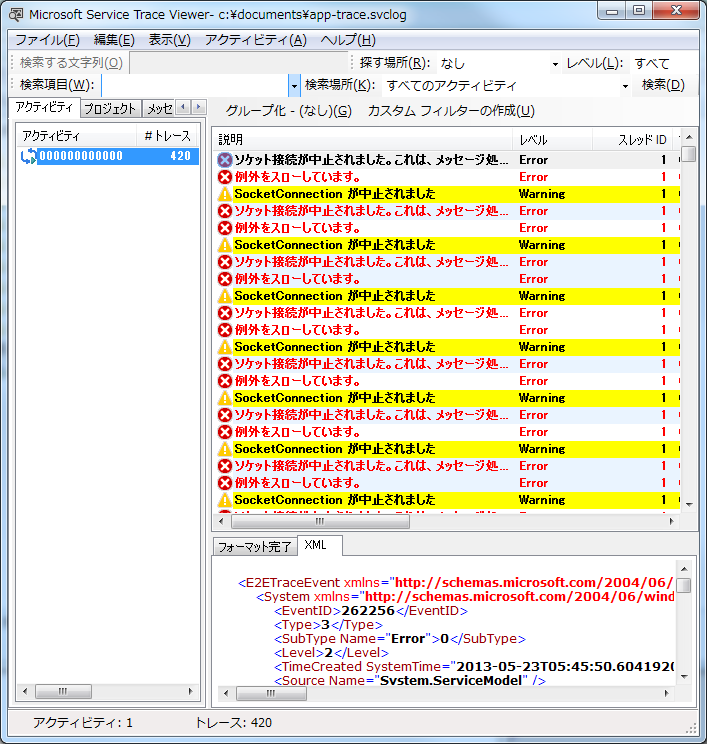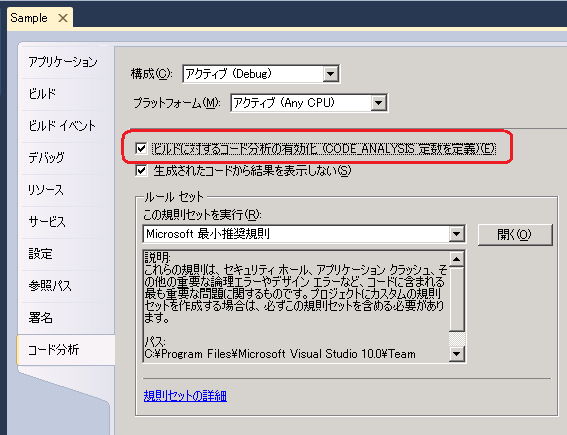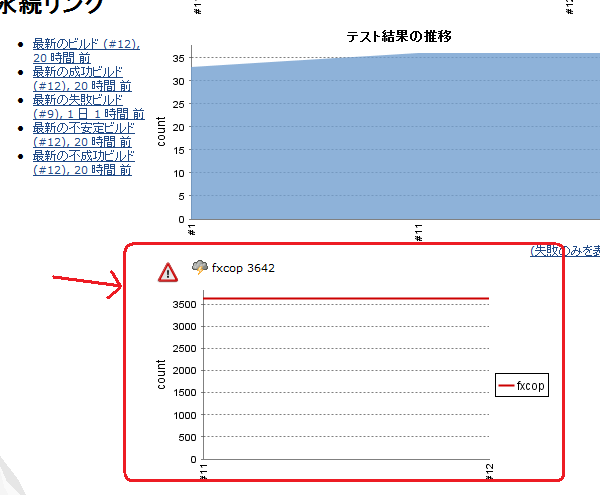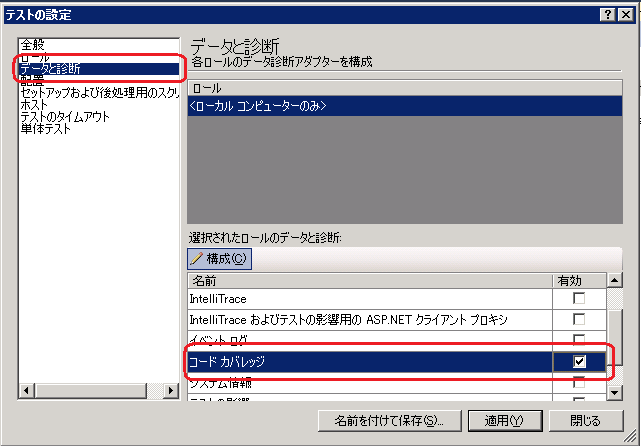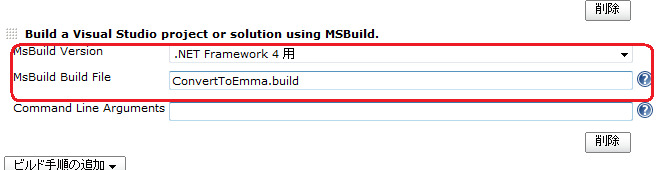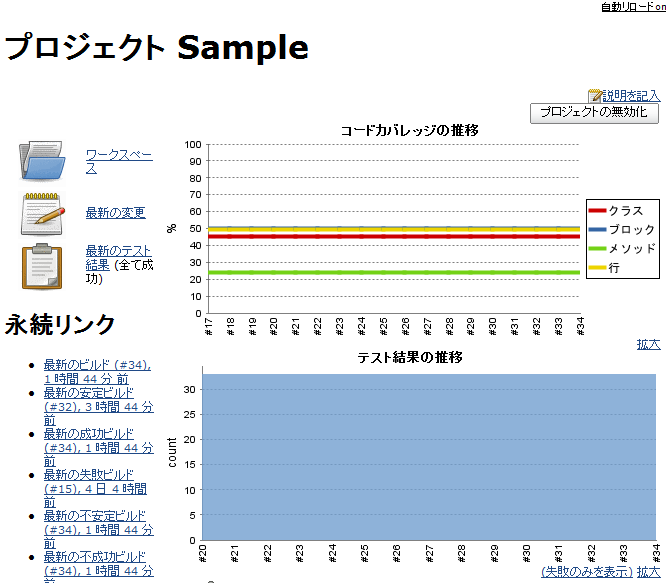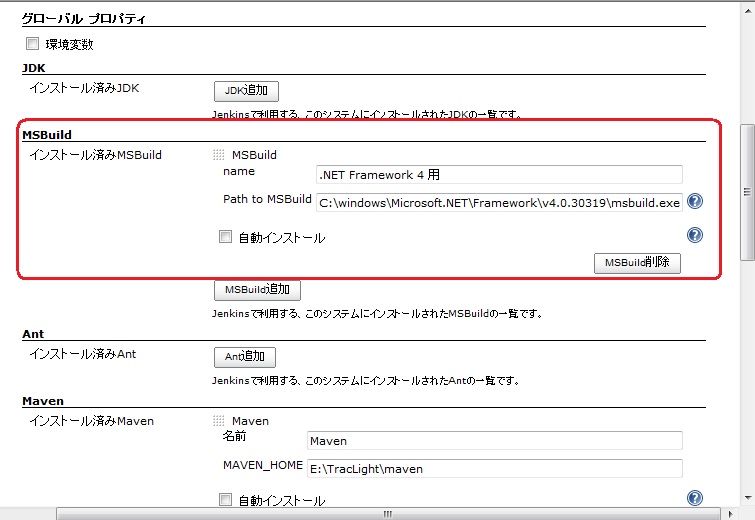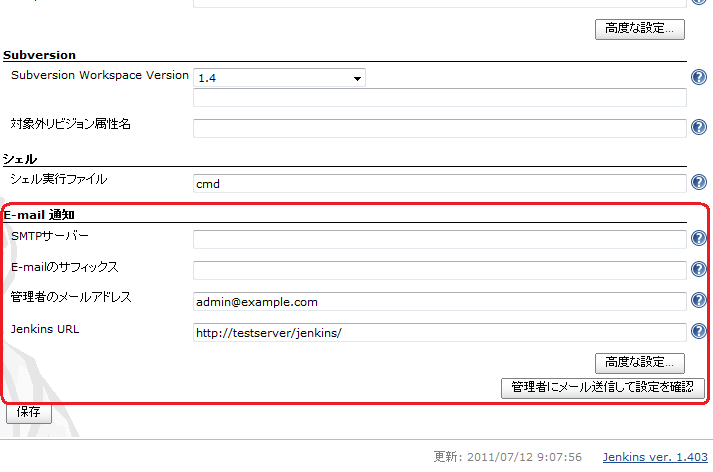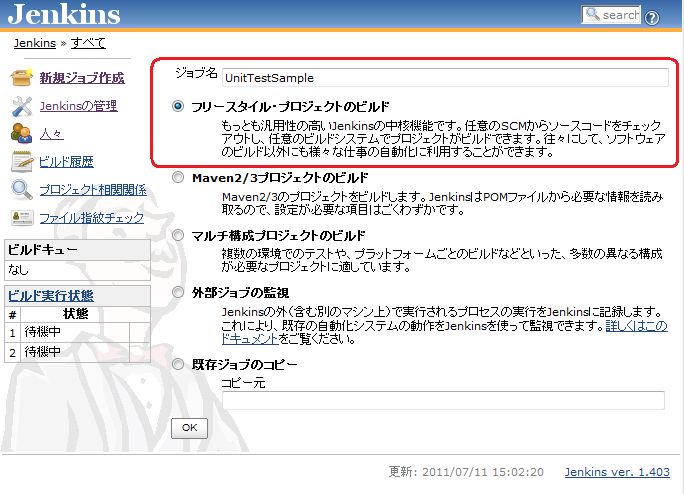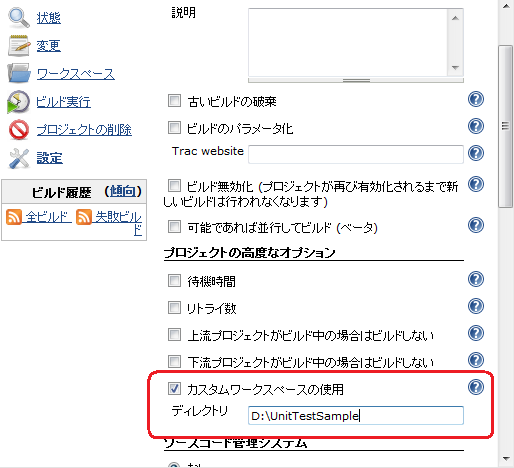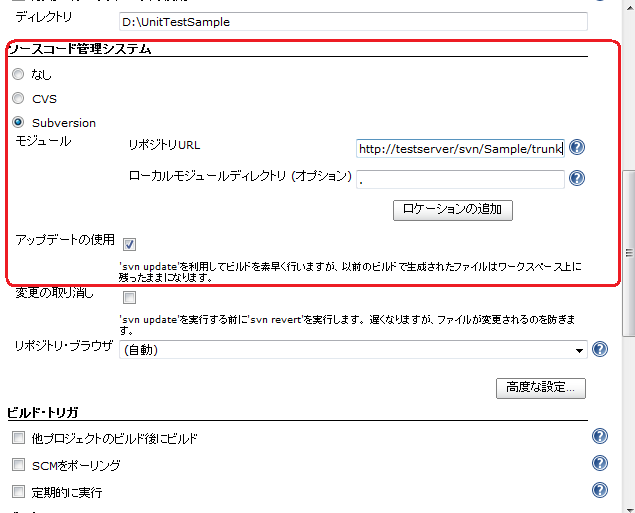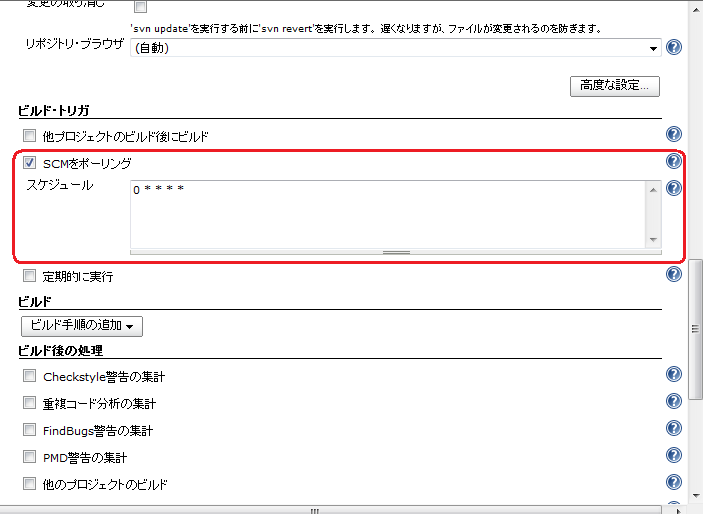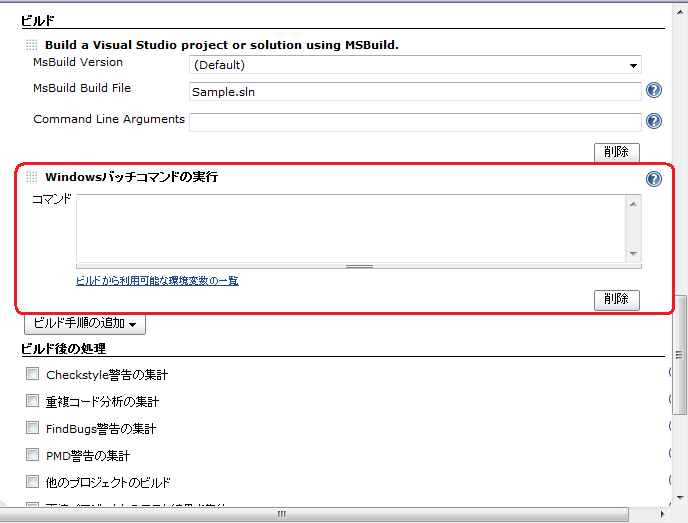.NET Core と ASP.NET Core が RTM になった。 RTM になったら本気出す、って言ったので行動しないといけないな。 有限実行。 まずは家の MacBook Pro で、開発環境を作り直すところから始めよう。
まずは Homebrew で OpenSSL の最新版を先にインストールしておく。
$ brew update
$ brew install openssl
$ brew link --force openssl
.NET Core の公式サイトから、Mac 用のインストーラーをダウンロードして実行。
これだけで、エディタと dotnet コマンドを使って開発できるようにはなった。
ただ、Hello World に毛が生えたような超単純なアプリならともかく、ちょっと規模の大きいアプリを作るとなると、 これだけではツライ。 特に ASP.NET Core で Identity を使うとき、 認証周りの定型コードを自分で書くとか面倒この上ない。
Visual Studio でプロジェクトを新規作成するときみたいに、テンプレートからプロジェクトを生成できるようにしたい。 そこで yo の出番。
yo を動かすためには Node が必要なので、Node から順にインストールする。 あと ASP.NET Core プロジェクトを作成するためのテンプレートも。
$ brew install node $ npm install -g yo $ npm install -g bower $ npm install -g generator-aspnet
これでテンプレートから、.NET Core や ASP.NET Core のプロジェクトを作成できるようになった。
試しに、Identity を使った認証付きの ASP.NET Core プロジェクトを作成してみる。
$ yo aspnet
_-----_ ╭──────────────────────────╮
| | │ Welcome to the │
|--(o)--| │ marvellous ASP.NET Core │
`---------´ │ generator! │
( _´U`_ ) ╰──────────────────────────╯
/___A___\ /
| ~ |
__'.___.'__
´ ` |° ´ Y `
? What type of application do you want to create? Web Application
? Which UI framework would you like to use? Bootstrap (3.3.6)
? What's the name of your ASP.NET application? HelloAspNetCore
Nuget のパッケージをインストールして、SQLite のデータベースを作ってから、アプリ実行。
$ cd HelloAspNetCore
$ dotnet restore
$ dotnet ef database udpate
$ dotnet run
Safari で localhost:5000 にアクセスすると、ASP.NET Core MVC おなじみのページが表示された。
ユーザー登録とログインもちゃんとできる。
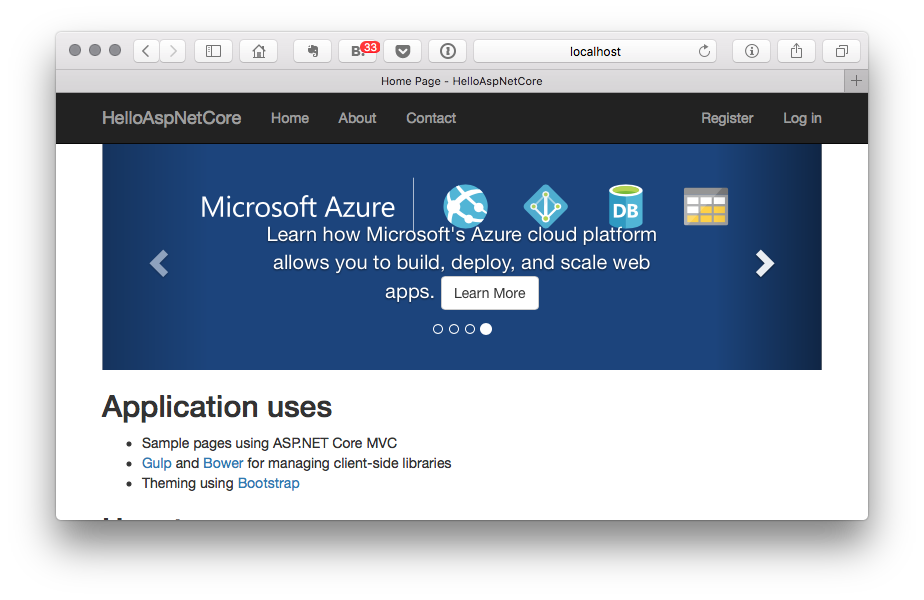
作りたいアプリのアイデアはいくつかあるので、 それが .NET Core + ASP.NET Core で実現できるか、 これから調べていこうと思う。