はじめに
Mercurial リポジトリのホスティングサービス『Bitbucket』が、容量無制限&プライベートリポジトリ作り放題になっていました。
似たようなサービスでは、Git リポジトリのホスティングサービス『GitHub』が有名ですが、こちらは無料アカウントだとプライベートリポジトリが作れません。容量も現時点で 300MB までと制限されています。
無料アカウントで出来ることは、Bitbucket が圧勝ですね。
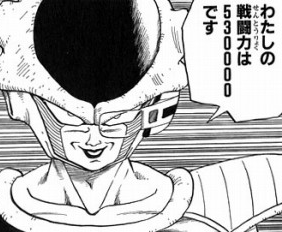
前からプライベートリポジトリが欲しかったので、Bitbucket に飛びついてみました。
Mercurial を導入します
Bitbucket を試してみます
Bitbucket のアカウントを作成
下記のページからサインアップします。
OpenID に対応しているので、既に Google や Yahoo! などのアカウントを持っている場合、それを使うと良いです。
OpenID でサインアップする場合でも、アカウント名を決める必要があります。
サインアップしたら、リポジトリに push するときに使うパスワードが発行されます。ログイン後に管理ページで覚えやすいパスワードに変更しておくといいです。
プライベートリポジトリを作成
[Repositories] のドロップダウンメニューから [Create new repository] を選択します。
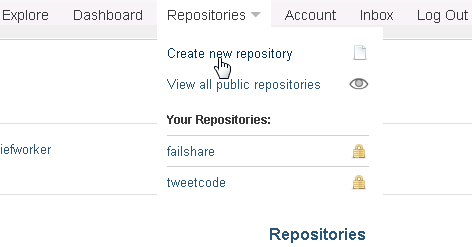
リポジトリの名前や説明を入力し、[Private] にチェックを付け、[Create repository] をクリックすれば作成完了。
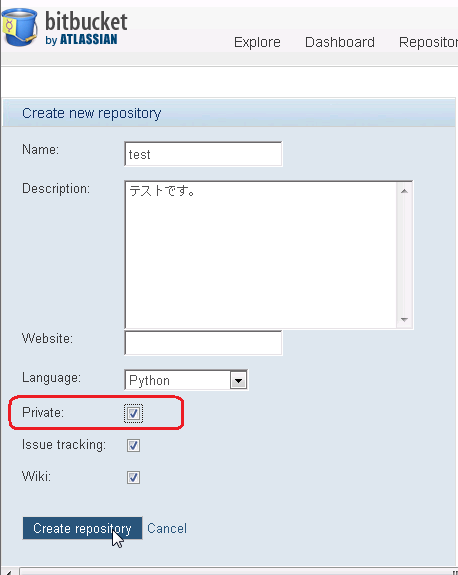
ファイルをプッシュしてみる
作成したプライベートリポジトリに、適当なファイルをプッシュしてみます。
:: プライベートリポジトリをローカルにクローン hg clone https://bitbucket.org/アカウント名/リポジトリ名 cd リポジトリ名 :: 適当なファイルを作成 echo "test" > test.txt :: リポジトリに追加 hg add test.txt :: 変更をコミット hg commit -m "First commit." :: コミット内容を Bitbucket にプッシュ hg push https://bitbucket.org/アカウント名/リポジトリ名
clone と push を実行すると、アカウント名とパスワードを聞かれるので、サインアップしたときに発行されたものを入力します。
Bitbucket のリポジトリを開いて、ちゃんとファイルが保存されていたら成功です。後はじゃんじゃんプライベートリポジトリを作成して、どんどんWebサービスを開発していきましょう。なにせ無料ですから。
まとめ
運営している Web サービスのソースコードは公開したくないけど、自分のマシン以外の場所にもバックアップしておきたい、そんなときにプライベートリポジトリが欲しくなります。
GitHub では有料プランでないとプライベートリポジトリを作れませんが、 Bitbucket なら無料で作り放題です。
また、Bitbucket では無料アカウントで5ユーザーまでプライベートリポジトリを共有できるので、少人数での開発にも使えます。
GitHub から Bitbucket に完全移行…といきたいところですが、せっかく作った GitHub アカウントを使わないのももったいない。いくつかソースコード公開していますし。
Web サービスのソースコードは Bitbucket、オープンソースなプロジェクトは GitHub という風に使い分けると良さそうですね。
*1:Windows なら C:/Users/ユーザー名/



