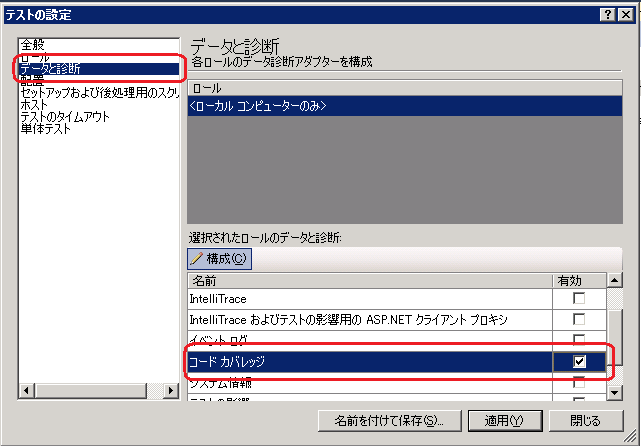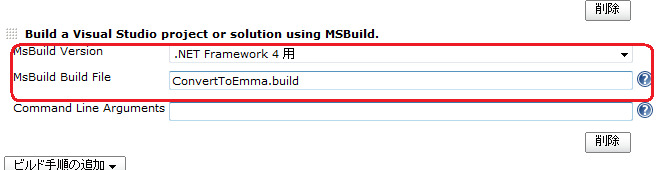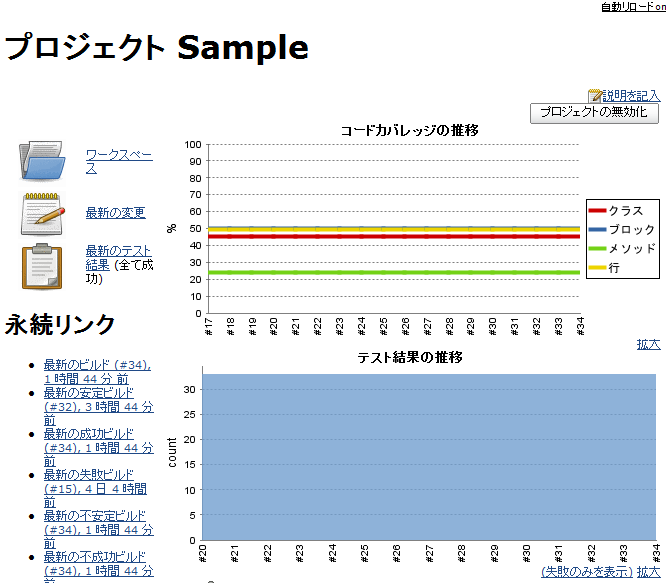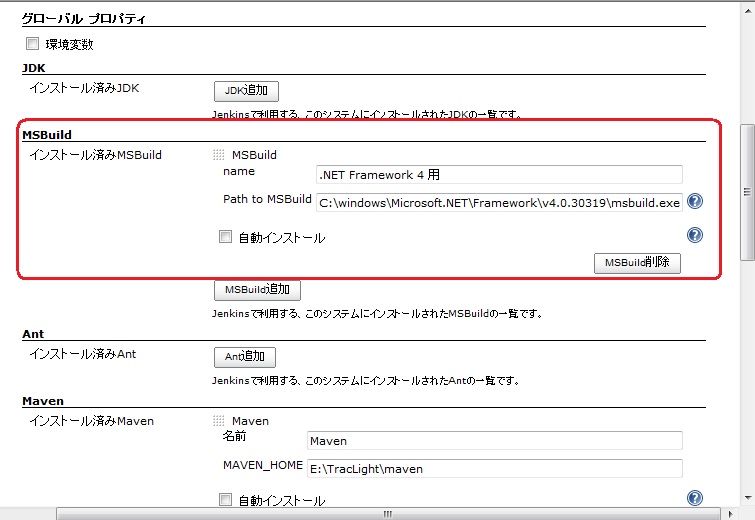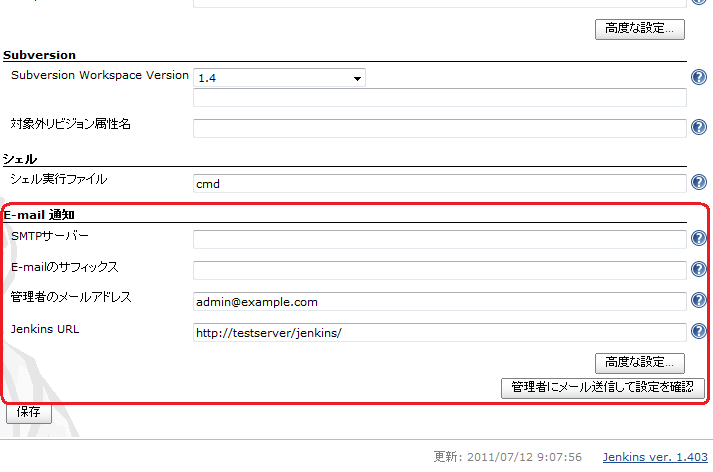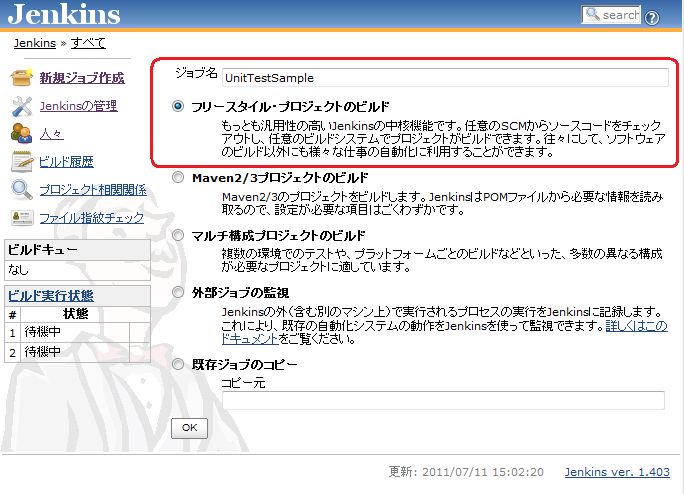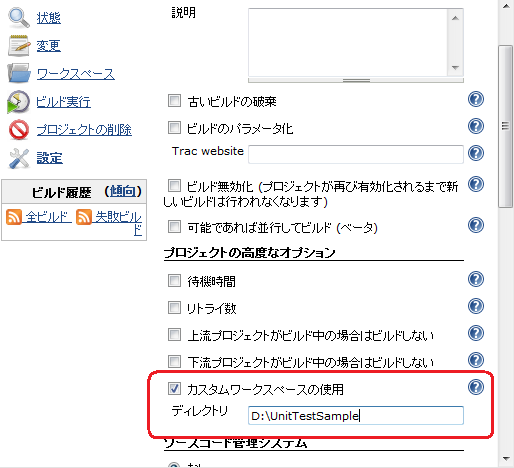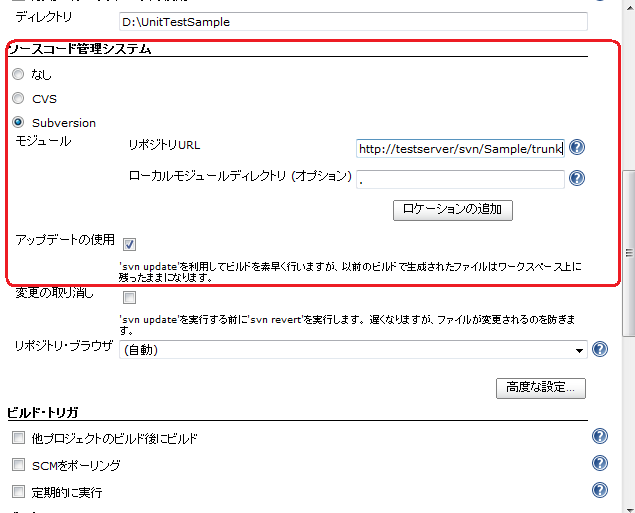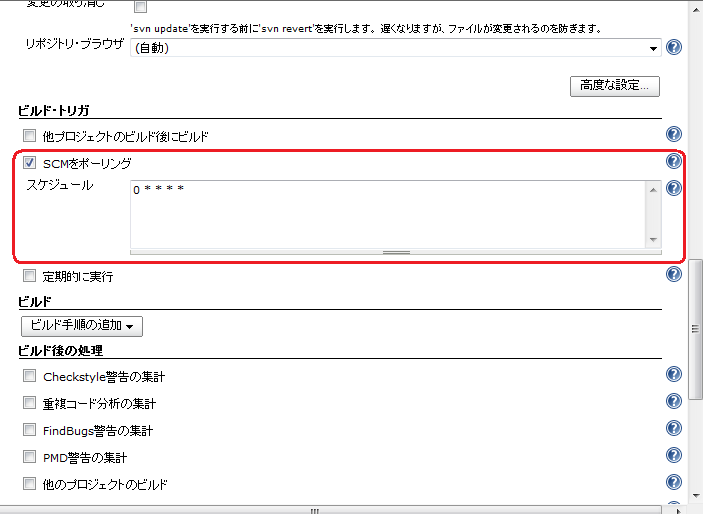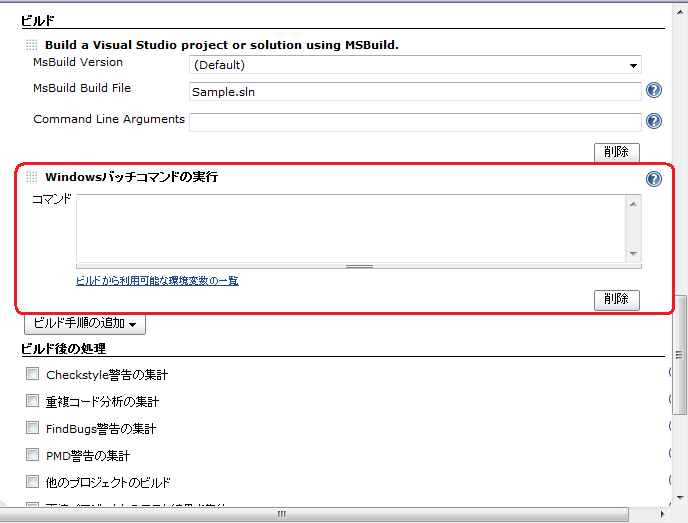はじめに
先日、Jenkins でテスト結果やコードカバレッジを表示できるようにしました。
これで終了と思いきや、「コード分析の結果も表示して」との要望が。
まぁ、Visual Studio 2010 Premium Edition のライセンスは開発者全員分無いし(というか数個だけ)、FxCop 使うために利用許可を申請するのも面倒なので、ビルドサーバーでコード分析して表示するようにしましょうかね。
Visual Studio での設定
プロジェクトをビルド時に、自動でコード解析が実行されるように設定します。
プロジェクトのプロパティを開いて、一番下のコード分析を選択。自動でコード解析するにチェックをつけます。
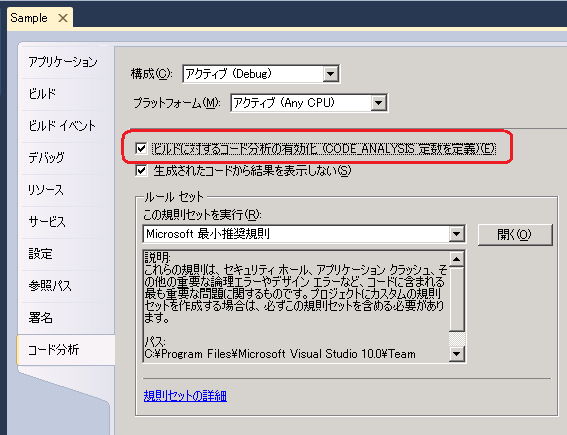
これで、ビルドしたときにコード分析が実行されるようになります。分析結果は、アセンブリ出力先と同じディレクトリに、<アセンブリ名>.CodeAnalysisLog.xml というファイル名で出力されます。
Jenkins 側の設定
コード分析結果の表示には、Violations プラグインを使います。Violations プラグインは Trac Lightning で Jenkins をインストールしたら、すでに入っていました。
コード解析結果を表示したいプロジェクトの設定を開いて、Violations の設定をします。
Visual Studio のコード分析結果は FxCop 形式なので、FxCop のところに分析結果ファイルのパスを指定します。ちなみにワークスペースからの相対パスです。

分析結果ファイルは複数あるので、その全てを表示するためにファイルのパターンを指定しています。
これで設定完了
ビルドを実行し成功すると、Jenkins のプロジェクトのページにコード分析のレポートが表示されるようになります。
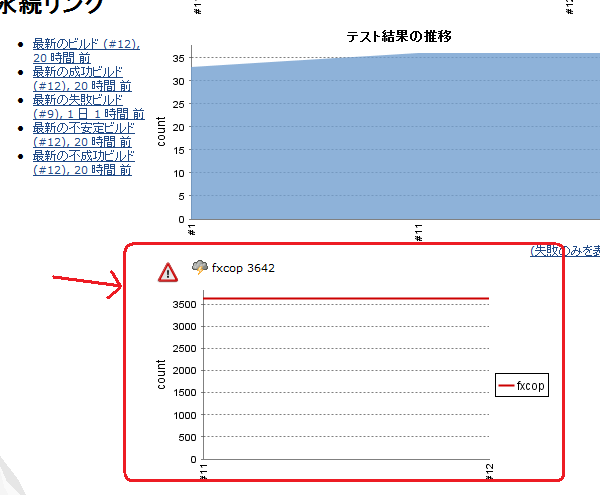
テスト結果にコードカバレッジに、コード分析結果。これだけ表示すれば十分でしょ。